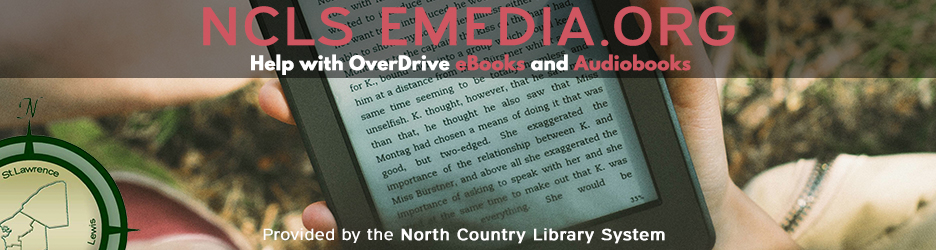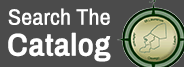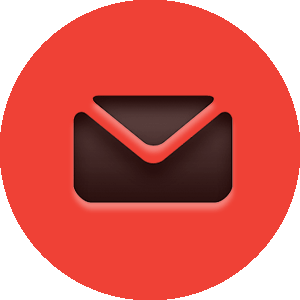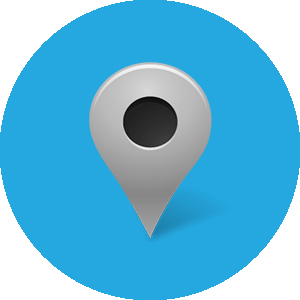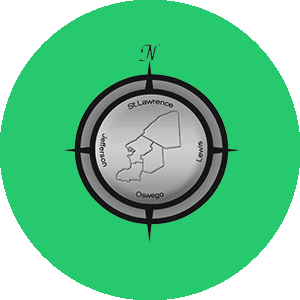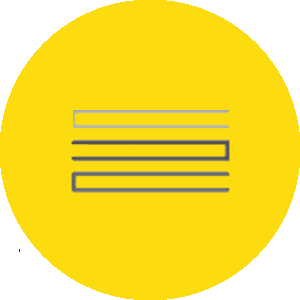Android (Galaxy, Nexus, etc.)
Android devices offer two options for reading and listening. You can either download the OverDrive app from the Google Play store (works for both eBooks and audiobooks), or READ and LISTEN in your device's browser. The app has added flexibility than reading in browser, but reading in your browser avoids the process of installing the app.
For instructions to download the app, continue reading.
For instructions to READ (eBooks) or LISTEN (audiobooks) in your browser, click those links.
Basics:
STEP 1: Download App
To enjoy both eBooks and audiobooks on Android, you will need the Overdrive Media Console app installed and activated on your device. You can find this app for free by searching the Google Play Store.
STEP 2: Register
After installing, launch the app and it should ask you to Sign Up for an account. This is both easy and free to do, just tap "Sign up" and fill in the information on the next page.


With this App, you'll be able to read and listen to both EPUB ebooks and MP3audiobooks. The app does not support Kindle format eBooks.
STEP 3: Add a Library
After registering, you'll be presented with the screen shown in the left below. For now, tap the three lines in the upper left next to the OverDrive icon (shown in the left picture below). The picture to the right shows the next screen.


Click 'Add a Library' (highlighted in blue in the right picture above) and proceed to search for your library,which will direct you to North Country Library System.
STEP 4: The Collection!
Next you'll be at our website! Tap SIGN IN (located in the upper right) and proceed to type in your library card and PIN number (the PIN is usually the last 4 digits of your phone number). Once you're signed in, browse for a book. Tap the cover of your selection to reveal a Borrow button, or Place a Hold (if it's currently checked out). Notice the picture below, a cover has been tapped revealing a big BORROW button, as well as a small 'More' arrow that tells you more information about the book.

After tapping Borrow, you will then be directed to another page. Click DOWNLOAD next to the item, and select the EPUB (eBook) or MP3 (audiobook) format. Because you have the App, NEVER CHOOSE KINDLE format.

After selecting the format you want, tap Confirm and Download. The App will start downloading your selection. Take note that Audiobooks will take a LONG time to download and you'll want to make sure you're not using any sort of data plan to download it; only a Wi-Fi connection.
STEP 5: Reading
Once the title says it has downloaded to the app, simply hit the three lines in the upper left corner. This will reveal Bookshelf (seen in the picture below), where the checked out title has downloaded to. Tap that to see the cover of your title and start reading.

Required Software:
Android apps can be retrieved through the Google Play store. Search for OverDrive.
Early Returns:
(titles do not have to be returned, as they return by themselves, only if you want to return them early)
To return an EPUB or MP3 audiobook from your device:
1. Open the Overdrive Media Console app.
2. Go to the bookshelf portion of the app that shows everything that's checked out.
3. Hold your finger down on the book's cover till options appear and tap 'Return then Delete'