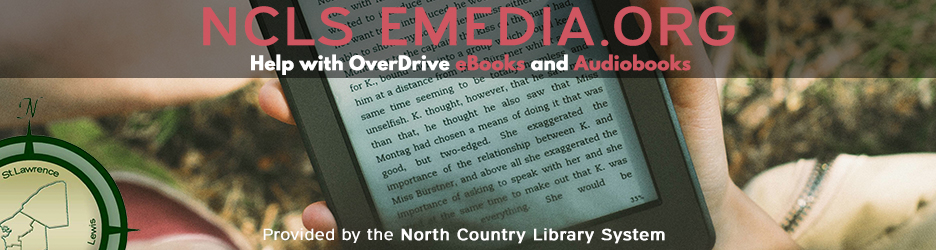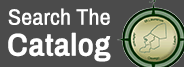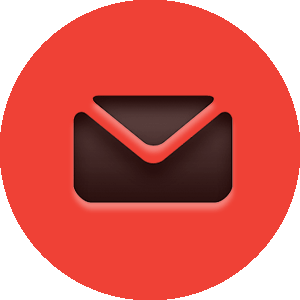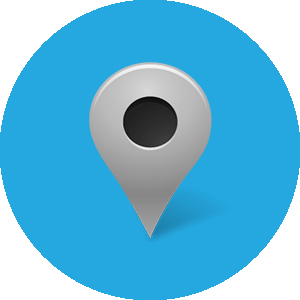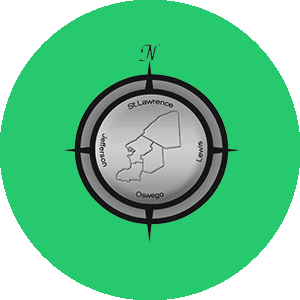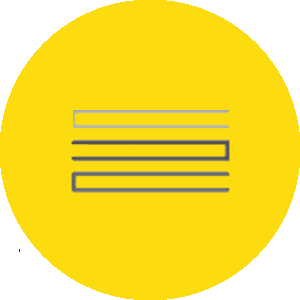KINDLE (BLACK & WHITE)
- Library eBooks cannot be transfered with a 3G connection and must use Wi-Fi.
- Black & white Kindles are not compatible with Library Audiobooks.
- Kindle checkouts need NO additional software.
Basics:
Regular Kindle users will need a computer or laptop (or in some cases, can do this from a tablet web browser) to do the checkout process, the checkout process cannot be done on a black & white Kindle itself.
To check out a Kindle eBook, go to our Emedia Website on your computer or tablet browser.
Located In the uppper right corner, SIGN IN with your library card and PIN number (the PIN is usually the last 4 digits of your phone number). Once you're signed in, browse for an eBook that you'd like. Tap the cover of the eBook to find out more information. Once you've found something you'd like, tap Borrow, like in the picture below.
(if it says Place a Hold, someone else has checked that title out. Simply tap it to add your email to the waiting list for the title).

After clicking Borrow, you will then select the format you'd like. Obviously, you'll want the Kindle Book format.

Click Confirm and Download, as indicated in the picture below.

You are then directed to your Amazon account on a different webpage. On the right is a GET LIBRARY BOOK button; if you're logged into Amazon already, choose the correct Kindle to send the eBook to from the white drop down menu below that button.

-----------------------------------------------------------------------------------------------------------------
If you're Kindle is connected to a wireless WiFi network, then the book should be sent wirelessly to it. If you're Kindle is one of the earliest generations, it may not have Wi-Fi capabilities and you'll need to transfer the title with a USB connection. Otherwise, the eBook should make it's way on to your device and you can begin reading it!
USB Transfers for USB ONLY ebooks and non-WiFi users...
Some titles are USB ONLY depending on the publisher, indicated on the OverDrive listing of the ebook, as shown in the picture below. You also might not have access to WiFi and choose to do a USB transfer.

To transfer, connect your Kindle via the USB cable to a port on your computer and make sure the computer recognizes the Kindle. Check out a Kindle title through the normal process and at the end of the checkout process, go through the traditional Amazon checkout steps (presented above) until you are presented with a Download button. Click this.
You'll be asked where you want to save the file. Please choose to save the file right onto your Kindle, where there should be a Documents folder that has all of the Kindle ebooks (This is similar to plugging in your typical small USB flash drive). Once the ebook file you downloaded is saved into this Documents folder, safely eject the Kindle and your ebook should be on the Home screen.
OverDrive AUDIOBOOKS are not compatible with black & white Kindle devices.
Early Returns: (titles do not have to be returned, as they return by themselves, only if you want to return them early)
1. Open a web browser to log in to your Amazon account (amazon.com).
2. In the upper right hand corner, if you're logged, it will say "Hello, _____, Your Account". Hover your mouse cursor on this or tap, and choose “Manage Your Kindle”.

3. A list of your Kindle Library should display with all your Kindle ebooks. Hover your cursor over the Actions button next to the ebook that you want to return and it will display several options; including one to Return a library book.

4. Select 'Return library book'.
5. Your Amazon account and Emedia Library account will then be updated.